- How To Make Apple Juice
- How To Make Apple Fritters
- How To Make Apple Symbol
- How To Make Apple Cider
- How To Make Apple Drink
At room temperature, place your unripe fruit or vegetables in a sealed container or bag together with an apple (or other ethylene-producing fruit or vegetable). This will accelerate the natural ripening process.
Due to the creativity and quality it shows, the iPhone has been uniquely desirable for most users. But like many other devices, an iPhone can't always keep its peak performance and may get slower with age. If you are bothered by the issue, read on to check why your iPhone is slow and learn the tips to make your iPhone run faster as it is new.
This site contains user submitted content, comments and opinions and is for informational purposes only. Apple may provide or recommend responses as a possible solution based on the information provided; every potential issue may involve several factors not detailed in the conversations captured in an electronic forum and Apple can therefore provide no guarantee as to the. To make your Mac perform better, you have to get rid of the apps and programs that launch when you turn on your computer. This kind of app could slow down your Mac when it tries to boot up. How are you going to identify what apps are programmed to launch when you boot up?
Why is my iPhone so slow
There are many possible reasons why your iPhone is running slow. But the commonest reason is that your iPhone is low on storage. In addition, factors like low internal memory, a poor network connection, or an ineffective iPhone battery could also be the culprit of a slow iPhone.
If you are not clear about what causes the bad performance of your device, follow the tips below one by one to speed up your iPhone with ease.
- Situation 1. Your iPhone gets slow suddenly
- Situation 2. Your iPhone has been slow for a long time
How to make iPhone faster in 9 Ways
Depending on the specific situation of your iPhone, iPad, or iPad. There are different solutions to make your iPhone faster.
If your iPhone gets slow suddenly, there are some proven tips and tricks you should try first to speed up your iPhone.
Tip 1. Restart your iPhone
Restarting your iPhone will clear your iPhone RAM and give your device a fresh start. Thus, if your iPhone suddenly becomes slow and you can't figure out the reason. Restarting your iPhone may help.
On iPhone X and later:
Step 1. Press and hold one of the volume buttons and the side button until you see a slider.
How To Make Apple Juice
Step 2. Toggle the slider to turn off your iPhone.
Step 3. After a while, press and hold the side button to turn on your iPhone.
On iPhone SE (2nd generation), iPhone 8, iPhone 7, and iPhone 6:
Step 1. Press and hold the side button until the slider appears.
Step 2. Drag the slider to turn off your iPhone.
Step 3. Press and hold the same button to turn your iPhone on.
On earlier models, use the top button instead.
Tip 2. Check your network conditions
Does your iPhone get slow suddenly when you are using an app that requires a network connection? If so, a poor network connection, either Wi-Fi or cellular data, is probably the reason why your iPhone is slow. In such a case, reconnect to the network or use another network that is available to try again.
Tip 3. Remove background apps
You may have such an experience while using a computer: If you are running many programs on your computer, you will find your computer responds slowly. That's the same when it comes to using an iPhone. Too many apps running at the same time will run out of your iPhone memory and result in a lagging device.
Thus, removing background apps is helpful to make your iPhone run faster.
To close background apps:
Step 1. On iPhone X or later, swipe up from the bottom of the Home screen and pause in the middle of the screen. On iPhone 8 or earlier, double-click the Home button instead.
Step 2. Swipe right or left to switch from apps.
Step 3. Swipe up on the app's preview to close the app.
Tip 4. Keep your device at a normal temperature
Both high and low temperatures will slow down an iPhone/iPad. Thus, if your iPhone is under a condition that makes it become hot or cool, try to get it back to a normal temperature. Afterward, you will find your iPhone doesn't lag anymore.
Tip 5. Disable Low Power Mode
Did you turn on the Low Power Mode recently? To extend your iPhone battery life, the Low Power Mode will disable some features and slow down some tasks on your device. When your iPhone runs slow, it's necessary for you to check whether you have enabled this mode. If you have, disable the feature to speed up your iPhone: Go to 'Settings' > 'Battery' and turn the Low Power Mode off.
If your iPhone has been slow for a while, try the tips below to make your iPhone faster.
Tip 1. Clear your iPhone storage
To keep its good performance, you need to make sure there is enough storage on your iPhone. To check your iPhone storage, go to 'Settings' > 'General' > [Device] Storage. Now you could see your iPhone storage usage. If you find your iPhone is almost full or you want to get even more free space, do one of the followings:
- Offload the app: This operation will free up the storage taken by the app, but won't remove the app's documents and data.
- Delete the app: Doing so will remove both the app and its data.
Easy as it is, you can't just remove apps directly in most cases. For example, it's common that the Photos app is the biggest occupier of your iPhone space. But will you remove photos without making a backup to get more space? Generally, you won't. That's the same when it comes to videos, music, contacts, text messages, and more.
Given that, I recommend you try the iPhone transfer software - EaseUS MobiMover to transfer your precious files, photos, videos, contacts, music, text messages, and more from your iPhone to a PC/Mac. Afterward, you can delete files on your iPhone without worrying about data loss.
Step 1. Connect your iPhone to your computer running Windows or Mac OS systems with a USB cable. Start EaseUS MobiMover and navigate to 'Phone to PC'. Move your mouse to the right pane and continue with 'Next'.
Step 2. MobiMover will load all the supported files on your iPhone here. You can export one or multiple data types flexibly. The compatible data types are photos, videos, movies, music, playlist, ringtones, books, contacts, messages, notes, voice memos, and more. you can customize the destination for exported iPhone data. If you don't do any change, MobiMover will save the data to a desktop folder named as Exported by MobiMover. Click 'Transfer' to copy iPhone files to the computer at a fast speed
Step 3. When the transferring finished, you can view, edit, keep or delete the content as you like.
By doing so, you will get more free space and speed up your iPhone.
Tip 2. Remove unused apps
Generally speaking, there is more than one app that you downloaded before and seldom use it now. It's unnecessary to keep these items on your iPhone and let them occupy your iPhone storage. If you have such apps on your device, follow the guide on how to delete apps on iPhone to remove unused apps and make your iPhone faster.
Tip 3. Update iOS
A newer version of iOS generally has fixed known bugs found in previous versions and has been improved in quality and efficiency. If there is a new version of iOS available and it is compatible with your iPhone model, you can update to the latest version of iOS to make your iPhone faster.
To update iOS:
Step 1. Go to 'Settings' > 'General' and choose 'Software Update'.
Step 2. Tap 'Download and Install'.
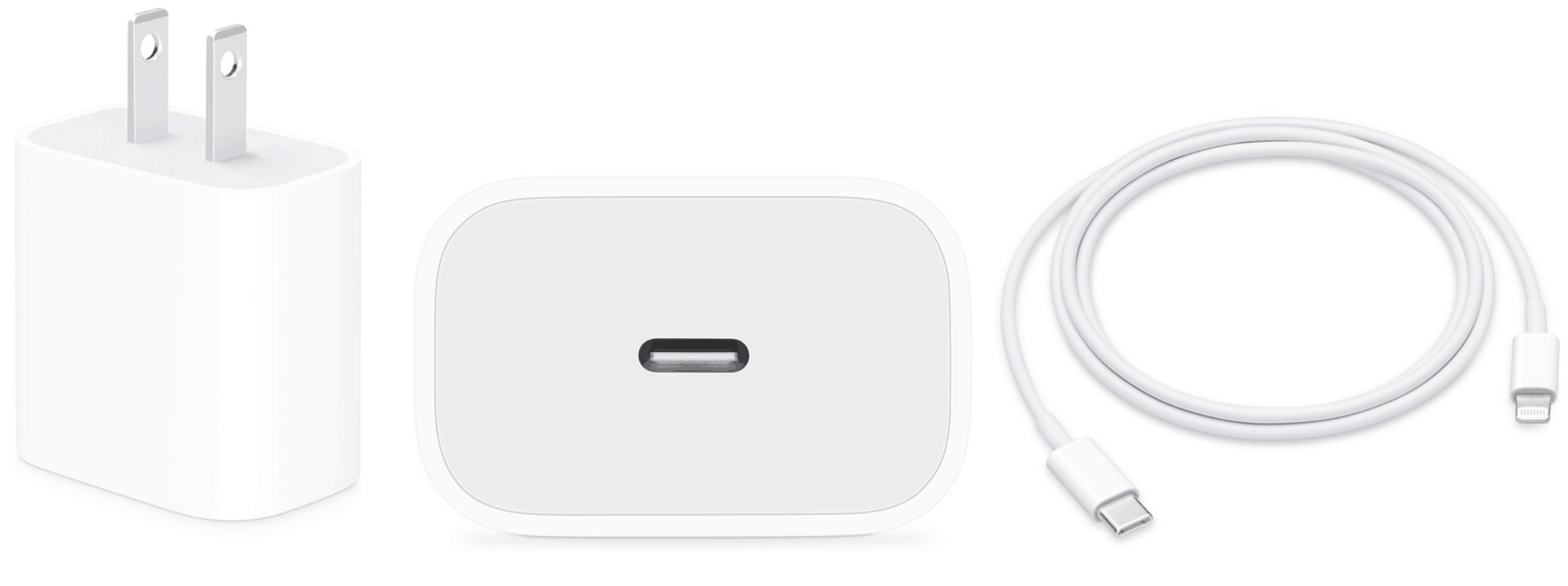
Step 3. Tap 'Install' to update now.
Tip 4. Replace your iPhone battery
Your iPhone battery is a consumable item that will become less effective as time goes by. If you are using older models like iPhone 6, you should check your iPhone health and replace it when necessary.
The Bottom Line
These are the main solutions to speed up an iPhone/iPad. Apart from the tips above, you can also try to clear Safari caches or disable automatic updates. Some may suggest you erase all content and settings to reset your device. But that will wipe out your device and you will lose everything. Don't do so without making a backup in advance.
Hope this guide is helpful to you.
Until recently, your iPad had been charging with the normal speed. And you were (more or less) pleased with the given charging efficiency. But something goes wrong – out of nowhere – causing your iPad to charge rather slowly. So, slowly that it seems to go on forever!
Well, if the above scenario sounds familiar, you have arrived at the right troubleshooting guide. For starters, there could be multiple reasons behind the sluggish charging of your iPad. So, nailing down the specific culprit would be the key to fixing this issue. We take a look at the various reasons why the iPad is charging slowly and how to fix these issues.
iPad Charging Slowly? Tips to Charge Your iPad Faster
Get Rid of Duplicate Chargers
This one is no brainer, is it? Duplicate chargers should be kept at bay as they could be very dangerous. When you connect a fake cable to your iPad – to charge or to transfer data/sync, etc. – your iPad is going to show you a warning saying that the cable is not supported. While that's nothing to worry because you can still sync and do stuff and even charge, the problem is that charging will be pathetically slow. So, be sure to avoid fake chargers.
Devil Could Be in the Port!
Ensure that the charging port is clean and free from any lint. If you are getting the 'Accessory May Not Be Supported' pop-up even if your charger is certified, try cleaning the port. First off, turn off your iPad and then use a normal toothpick to gently remove the lint from the port. Having been on the same receiving end a few times, I can vouch for the viability of this little trick.
USB Charging vs. Wall Chargers
When you try to charge your iPad through the PC/notebook, the power it receives is far less than the power it receives when connected to a wall charger. That is why everyone recommends that you charge it through the wall.
In case you have to necessarily charge it via the PC, remove devices connected to other USB ports so that all power is directed towards the port that's connected to the iPad. Still, it's not going to charge the iPad faster than a wall charger.
Take Advantage of More Powerful Adapters
While the 2018 iPad Pros (12.9-inch and 11-inch models) come with an 18W USB-C power adapter, the other iPads are still stuck with a 12W USB-A power adapter. So, if you have the high-end iPad models, you can take advantage of the 18W USB-C power adapter to juice up your tablet a lot faster and efficiently. Comparatively, the 12W USB-A power adapter takes almost 4 hours to fully charge the iPad.
Sticky Note: You can easily check out the number of watts on your brick. It varies based on an iPad model: 5W, 10W, 12W, or 18W power adapter.
But hold on for a moment before being disappointed that you can't speed up your iPad charging. Though you can't fast charge the Lightning port equipped iPad models with the same flair, you can definitely amp up charging speed. Yeah, you heard it right! So, what's the workaround?

Step 3. Tap 'Install' to update now.
Tip 4. Replace your iPhone battery
Your iPhone battery is a consumable item that will become less effective as time goes by. If you are using older models like iPhone 6, you should check your iPhone health and replace it when necessary.
The Bottom Line
These are the main solutions to speed up an iPhone/iPad. Apart from the tips above, you can also try to clear Safari caches or disable automatic updates. Some may suggest you erase all content and settings to reset your device. But that will wipe out your device and you will lose everything. Don't do so without making a backup in advance.
Hope this guide is helpful to you.
Until recently, your iPad had been charging with the normal speed. And you were (more or less) pleased with the given charging efficiency. But something goes wrong – out of nowhere – causing your iPad to charge rather slowly. So, slowly that it seems to go on forever!
Well, if the above scenario sounds familiar, you have arrived at the right troubleshooting guide. For starters, there could be multiple reasons behind the sluggish charging of your iPad. So, nailing down the specific culprit would be the key to fixing this issue. We take a look at the various reasons why the iPad is charging slowly and how to fix these issues.
iPad Charging Slowly? Tips to Charge Your iPad Faster
Get Rid of Duplicate Chargers
This one is no brainer, is it? Duplicate chargers should be kept at bay as they could be very dangerous. When you connect a fake cable to your iPad – to charge or to transfer data/sync, etc. – your iPad is going to show you a warning saying that the cable is not supported. While that's nothing to worry because you can still sync and do stuff and even charge, the problem is that charging will be pathetically slow. So, be sure to avoid fake chargers.
Devil Could Be in the Port!
Ensure that the charging port is clean and free from any lint. If you are getting the 'Accessory May Not Be Supported' pop-up even if your charger is certified, try cleaning the port. First off, turn off your iPad and then use a normal toothpick to gently remove the lint from the port. Having been on the same receiving end a few times, I can vouch for the viability of this little trick.
USB Charging vs. Wall Chargers
When you try to charge your iPad through the PC/notebook, the power it receives is far less than the power it receives when connected to a wall charger. That is why everyone recommends that you charge it through the wall.
In case you have to necessarily charge it via the PC, remove devices connected to other USB ports so that all power is directed towards the port that's connected to the iPad. Still, it's not going to charge the iPad faster than a wall charger.
Take Advantage of More Powerful Adapters
While the 2018 iPad Pros (12.9-inch and 11-inch models) come with an 18W USB-C power adapter, the other iPads are still stuck with a 12W USB-A power adapter. So, if you have the high-end iPad models, you can take advantage of the 18W USB-C power adapter to juice up your tablet a lot faster and efficiently. Comparatively, the 12W USB-A power adapter takes almost 4 hours to fully charge the iPad.
Sticky Note: You can easily check out the number of watts on your brick. It varies based on an iPad model: 5W, 10W, 12W, or 18W power adapter.
But hold on for a moment before being disappointed that you can't speed up your iPad charging. Though you can't fast charge the Lightning port equipped iPad models with the same flair, you can definitely amp up charging speed. Yeah, you heard it right! So, what's the workaround?
Well, to boost the charging speed of your classic iPads (the ones featuring Home button), you need a robust USB-C power adapter and a Lightning to USB-C cable. There are many high-quality adapters and Lightning cables available in the market. So, choosing efficient ones isn't a big deal.
Side Note: Is there any catch? This method works proficiently only with the latest iPads including the iPad Pros. However, it can help other iPad models charge a little faster. So, keep this important disclaimer in mind before expecting your tablet to grab a whopping 50% charge in just 30 minutes!
As of now, Apple separately sells an 18W USB-C power adapter at $23. The tech giant also sells the 30W USB-C adapter which is available for $35.84 right now. As for cables, Apple Lightning to USB-C cable comes at $18.99. So, get these accessories to charge your iPad faster.
Find these accessories from Apple a bit expensive? No problem, some notable accessory makers offer equally efficient adapters and cables at a comparatively low price point.
Anker's PowerPort II (49.5W USB-C adapter) is available for $29.99. And its USB C to Lightning Cable [3ft Apple MFi Certified] comes at $14.99.
Both in terms of speed and efficiency, they can match the best in the business.
If you want to explore more USB-C adapters and Lightning to USB-C cables, check out our roundups:
What if you aren't pleased with the charging speed of your iPad Pros 2018? Well, you can go with the same rule mentioned above. I mean, you will need a more powerful USB-C adapter and a USB-C to USB-C cable.
Right now, Apple's USB-C to USB-C cable is available for $13.99. A cheaper yet efficient option from AkoaDa (3 pack) comes at $10.99.
Do Not Use Your iPad While It's Charging
While your iPad is being charged, refrain from using it. People have this habit of letting the music play through when their iPads are charging. It's okay if the time it takes to charge your iPad doesn't matter. But if you want to charge it fast, don't play music, don't watch videos and don't do stuff that can eat up the battery of your iPad. It's the 'you can't have the cake and eat it too' syndrome. Charging the iPad doesn't mean you can use it without using up the battery.
Side Note:
- Airplane Mode can play a vital role in boosting the charging speed of your Apple tablet. So, if you can live without calls or messages for some time, do try out this old hack
- If you would like to further nail down the slow charging problem, do not stop with just the Airplane mode trick. Turn off location services (Settings → Privacy → Location Services), Background App Refresh (Settings → General → Background App Refresh), Bluetooth, Wi-Fi, app downloads/updates and basically everything that eat into the battery.
A Couple of Solutions to Troubleshoot the Sluggish Charging Issue of iPad
While I'm sure the above-mentioned tricks can work in accelerating the charging of the iPad, they might fail to click if there is a hidden bug at the heart of the issue. In this situation, a couple of reliable solutions could come in super handy in resolving the problem.
Force Restart Your iPad
How To Make Apple Fritters
Force restart is known as a go-to troubleshooter. So, times when you run into some miscellaneous problems, do not give this well-known savior a miss.
- On iPad Pros without Home Button: Press the volume up button. Then, press the volume down button. In the end, press and hold the top button for about 5 seconds until your device reboots and the Apple logo appears
- On iPads with Home Button: Press and hold the power button and the Home button at once until you see the Apple logo on the screen
Now, try to charge your iPad. Most probably, the tablet will charge as expected.
Update Software on Your iPad
If you are still struggling to get rid of the charging issues on your iPad, update software. You would be amazed to know the number of issues every new software update fixes (and of course the plethora of problems that crop up after every new release). Navigate to the Settings app → General → Software Update. Now, you know what to do, don't you?
How To Make Apple Symbol
Quickly Power Up Your iPad…
How To Make Apple Cider
Now that your iPad seems to be on the turbocharging mode having already got rid of the problem, we expect you to get back to the business as usual. But before you hop into your favorite Netflix shows or take control of all of your projects, do share the tidbits about what worked for you.
Also, Give a Look At These Posts:
Jignesh Padhiyar is the co-founder of iGeeksBlog.com who has a keen eye for news, rumors and all the unusual stuff that happens around Apple products. During his tight schedule, Jignesh finds some moments of respite to share side-splitting contents on social media.
How To Make Apple Drink
- https://www.igeeksblog.com/author/iosblogger/
- https://www.igeeksblog.com/author/iosblogger/
- https://www.igeeksblog.com/author/iosblogger/
- https://www.igeeksblog.com/author/iosblogger/
